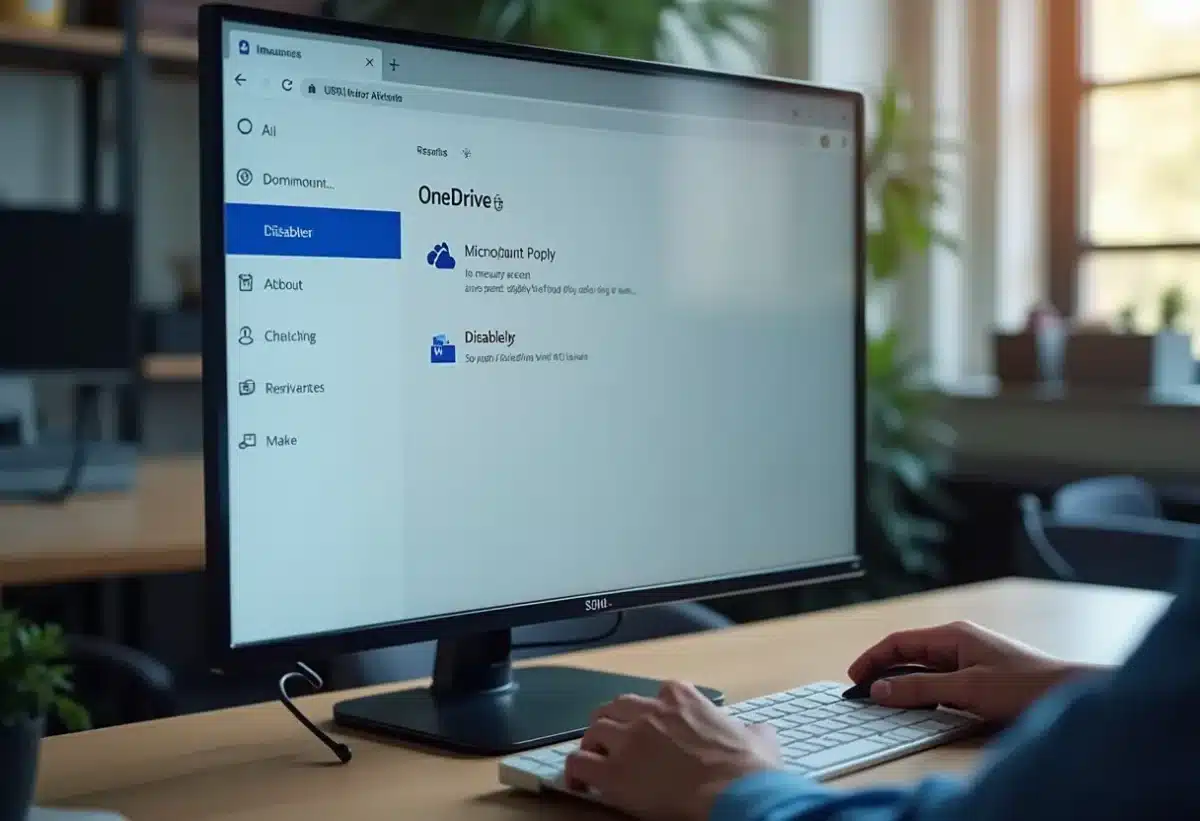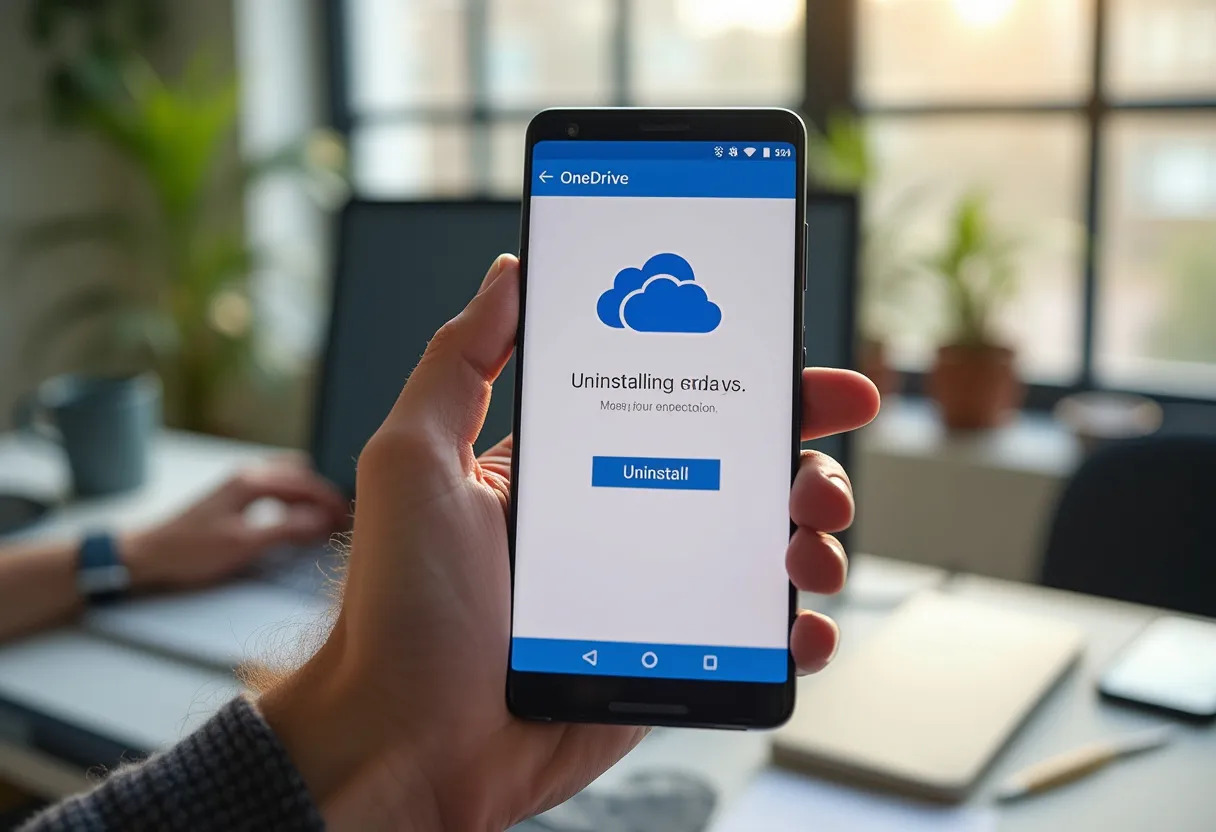OneDrive, le service de stockage cloud de Microsoft, est omniprésent sur les ordinateurs Windows. Certains utilisateurs préfèrent se passer de cette fonctionnalité pour diverses raisons : souci de confidentialité, volonté d’utiliser un autre service ou simplement pour alléger leur système.
Pour ceux qui cherchent à désactiver OneDrive, plusieurs méthodes existent. Que ce soit via les paramètres de Windows, en utilisant les options de groupe de stratégie ou en passant par l’éditeur de registre, chaque méthode a ses spécificités. Connaître ces différentes approches permet de choisir celle qui convient le mieux à ses besoins et compétences techniques.
Pourquoi désactiver OneDrive ?
De nombreux utilisateurs de Windows se demandent pourquoi ils devraient désactiver OneDrive. Plusieurs raisons expliquent cette décision.
- La question de la confidentialité. OneDrive ne propose pas de chiffrement de bout en bout, ce qui soulève des préoccupations pour ceux qui manipulent des données sensibles.
- Certains préfèrent utiliser d’autres services de stockage cloud offrant plus d’espace gratuit ou des fonctionnalités spécifiques.
Comparaison des espaces de stockage
| Service | Espace de stockage gratuit |
|---|---|
| OneDrive | 5 Go |
| Google Drive | 15 Go |
| Dropbox | 2 Go |
| Mega | 50 Go |
Autre facteur : l’intégration forcée. OneDrive est profondément intégré dans Windows 10 et 11, ce qui peut être perçu comme une imposition pour ceux qui préfèrent des alternatives comme Google Drive, Dropbox, ou kDrive. Cette intégration peut aussi consommer des ressources système inutilement, affectant les performances.
Alternatives et solutions
- Google Drive : 15 Go d’espace gratuit, intégration avec l’écosystème Google.
- Dropbox : Synchronisation rapide et fiable, mais espace gratuit limité à 2 Go.
- Amazon Drive : Bonne alternative pour les abonnés Amazon Prime.
Pour les adeptes de la sauvegarde locale, des logiciels comme AOMEI Backupper Standard offrent des solutions robustes sans nécessiter de connexion constante à Internet. Considérez ces alternatives pour une gestion plus personnalisée de vos fichiers et dossiers.
Comment désactiver OneDrive sur Windows
Pour désactiver OneDrive sur Windows, plusieurs méthodes existent. La plus simple consiste à utiliser l’icône OneDrive dans la barre des tâches. Cliquez sur cette icône avec le bouton droit, puis sélectionnez Paramètres. Allez dans l’onglet Compte et cliquez sur Dissocier ce PC. Cela arrêtera la synchronisation des fichiers avec le cloud.
Pour une désactivation plus avancée, l’Éditeur de stratégie de groupe locale offre une solution robuste. Ouvrez l’Éditeur en tapant gpedit.msc dans la barre de recherche de Windows. Naviguez ensuite jusqu’à Configuration de l’ordinateur >Modèles d’administration >Composants Windows >OneDrive. Activez la stratégie Empêcher l’utilisation de OneDrive pour le stockage de fichiers.
Autre méthode : l’Éditeur de registre. Tapez regedit dans la barre de recherche de Windows pour ouvrir l’Éditeur de registre. Naviguez vers HKEY_LOCAL_MACHINE\SOFTWARE\Policies\Microsoft\Windows\OneDrive. Créez une nouvelle valeur DWORD (32 bits) nommée DisableFileSyncNGSC et définissez-la sur 1. Cela désactivera OneDrive sur votre système.
Pour une solution encore plus radicale, vous pouvez désinstaller OneDrive via Windows PowerShell. Ouvrez PowerShell en tant qu’administrateur et tapez : Get-AppxPackage -AllUsers -Name Microsoft.OneDrive | Remove-AppxPackage. Cette commande supprimera OneDrive de votre système, libérant ainsi des ressources et simplifiant l’utilisation de votre PC.
Ces différentes méthodes vous permettent de reprendre le contrôle de votre environnement Windows, en adaptant le système à vos besoins spécifiques.
Comment désinstaller OneDrive sur différents appareils
Pour les utilisateurs de Windows, désinstaller OneDrive peut être effectué via Windows PowerShell. Ouvrez PowerShell en tant qu’administrateur et exécutez la commande suivante : Get-AppxPackage -AllUsers -Name Microsoft.OneDrive | Remove-AppxPackage. Cette action supprimera OneDrive de votre système, libérant ainsi des ressources et simplifiant l’utilisation de votre PC.
Sur macOS, la désinstallation de OneDrive est tout aussi simple. Ouvrez le Finder, allez dans Applications, trouvez l’application OneDrive, puis faites un clic droit et sélectionnez Déplacer vers la Corbeille. N’oubliez pas de vider la corbeille pour finaliser la suppression.
Pour les appareils Android, allez dans les Paramètres, puis dans Applications. Trouvez OneDrive dans la liste des applications installées, sélectionnez-la, puis appuyez sur Désinstaller. Cette action supprimera l’application et toutes les données associées de votre appareil.
Sur iOS, la démarche est similaire. Trouvez l’icône OneDrive sur votre écran d’accueil, appuyez longuement jusqu’à ce que les icônes commencent à bouger, puis appuyez sur le X qui apparaît sur l’icône OneDrive. Confirmez la suppression pour désinstaller l’application.
Ces étapes permettent de supprimer OneDrive sur diverses plateformes, facilitant ainsi la gestion de vos options de stockage cloud et optimisant les performances de vos appareils.