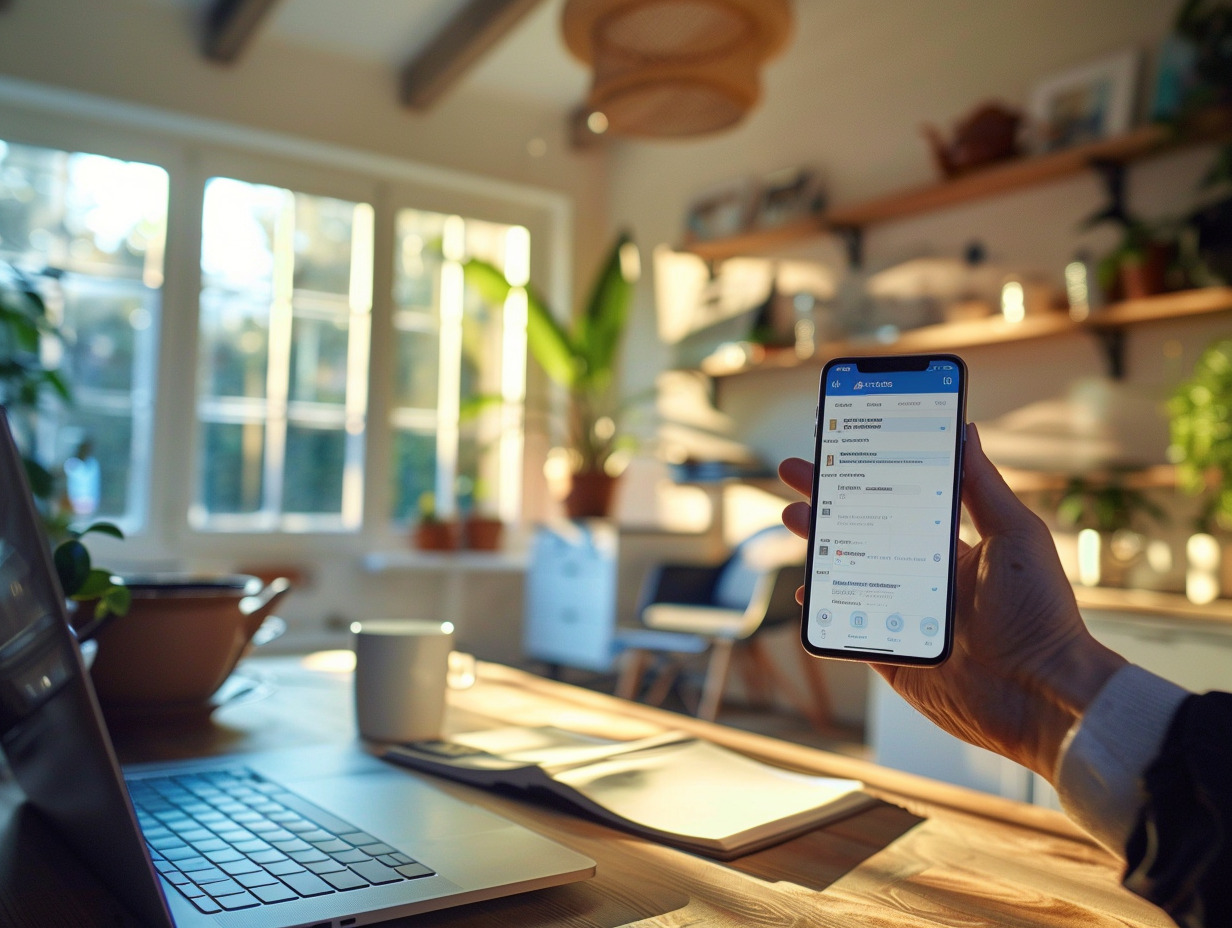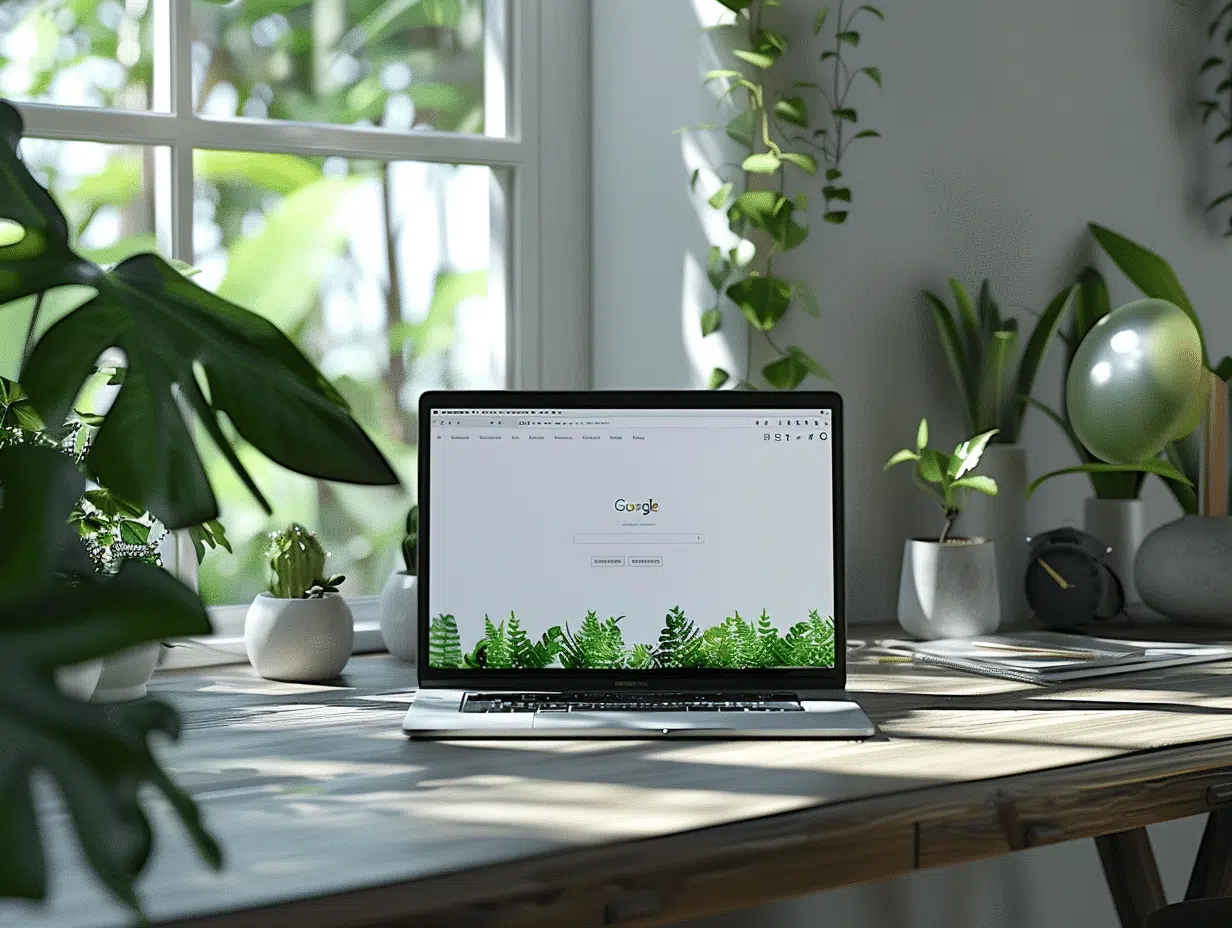Changer de compte dans Teams peut sembler complexe, mais en suivant quelques étapes simples, c’est un jeu d’enfant. L’interface de Teams, bien que conviviale, nécessite une compréhension précise pour naviguer entre différents comptes sans perdre d’information.
Commencez par ouvrir l’application et cliquez sur votre photo de profil en haut à droite. Sélectionnez ‘Déconnexion’ pour quitter le compte actuel. Redémarrez l’application et choisissez ‘Se connecter’ pour entrer les informations du nouveau compte. Une fois connecté, vérifiez que toutes les données et paramètres sont correctement synchronisés pour garantir une transition fluide. En suivant ces étapes, basculer entre différents comptes devient un processus sans effort.
Prérequis et préparation avant de changer de compte Teams
Avant de procéder au changement de compte dans Microsoft Teams, quelques vérifications s’imposent. Assurez-vous que vos données sont sauvegardées correctement. Utilisez OneDrive pour sauvegarder vos fichiers importants. Cette étape critique prévient la perte de données lors de la transition.
Vérification des abonnements et des informations de sécurité
Le changement de compte implique de s’assurer que les abonnements sont en règle. Si vous utilisez un compte professionnel, vérifiez que l’abonnement Microsoft est toujours actif. Pour les comptes personnels, cette étape est souvent moins contraignante.
- Compte professionnel : Nécessite un abonnement Microsoft valide.
- Compte personnel : Utilisable sans abonnement spécifique.
Configuration de la sécurité
La sécurité est primordiale dans ce processus. Activez l’authentification à deux facteurs pour renforcer la protection de votre compte. Cette méthode de vérification limite les risques d’accès non autorisé. Configurez cette option dans les paramètres de sécurité de votre compte Microsoft.
Préparation technique
Assurez-vous que votre réseau et vos appareils sont configurés correctement. Utilisez un navigateur comme Edge pour ouvrir plusieurs instances de Microsoft Teams si nécessaire. Une vérification rapide des paramètres réseau et des configurations système avant de débuter le changement de compte peut prévenir de nombreux problèmes.
Ces étapes de préparation garantissent une transition fluide et sécurisée entre vos différents comptes dans Microsoft Teams.
Étapes détaillées pour changer de compte dans Teams
Pour changer de compte dans Microsoft Teams, suivez ces étapes précises. Commencez par ouvrir l’application Teams sur votre appareil. Connectez-vous avec le compte que vous souhaitez utiliser. Si vous êtes déjà connecté à un autre compte, déconnectez-vous d’abord en cliquant sur votre profil en haut à droite, puis sélectionnez ‘Déconnexion’.
Connexion avec un nouveau compte
Après vous être déconnecté, vous serez redirigé vers la page de connexion. Entrez le nouvel identifiant de compte Microsoft et le mot de passe associé. Si vous utilisez un compte professionnel, l’authentification à deux facteurs peut être requise. Suivez les instructions pour valider votre identité.
- Déconnexion : Cliquez sur votre profil, puis sélectionnez ‘Déconnexion’.
- Nouvelle connexion : Entrez le nouvel identifiant et mot de passe.
- Authentification : Validez votre identité si nécessaire.
Configuration et vérification
Une fois connecté, vérifiez que toutes vos équipes et canaux sont correctement affichés. Si des éléments manquent, utilisez l’outil de recherche pour les retrouver. Configurez les notifications pour rester informé des mises à jour importantes. Pour les utilisateurs ayant plusieurs comptes, l’utilisation de Microsoft Edge permet d’ouvrir plusieurs instances de Teams simultanément.
Ces étapes, bien que simples, sont majeures pour assurer une transition sans heurts entre vos différents comptes Microsoft Teams.
Gestion post-changement et résolution des problèmes courants
Après avoir changé de compte dans Microsoft Teams, pensez à bien vérifier que tout fonctionne correctement. Commencez par vous assurer que toutes vos équipes et canaux sont accessibles. Si certains éléments semblent manquer, utilisez la fonction de recherche pour les localiser. Il peut être nécessaire de réinitialiser certaines connexions, notamment avec des applications intégrées comme OneDrive ou Powell Teams.
Vérification des intégrations
Les intégrations avec d’autres services de la suite Office 365 sont essentielles pour une expérience fluide. Vérifiez les points suivants :
- Connexion à OneDrive : Assurez-vous que vos fichiers sont bien synchronisés.
- Intégration avec Powell Teams : Confirmez que les fonctionnalités collaboratives sont opérationnelles.
- Accès aux outils Office 365 : Vérifiez que vous pouvez utiliser Word, Excel, et autres applications sans problème.
Problèmes courants et solutions
Si vous rencontrez des problèmes, commencez par redémarrer l’application Teams. Pour des soucis plus complexes, contactez les administrateurs Teams de votre organisation. Voici quelques problèmes fréquents et leurs solutions :
- Problème de connexion : Vérifiez vos identifiants et assurez-vous que l’authentification à deux facteurs est correctement configurée.
- Notifications manquantes : Allez dans les paramètres de Teams et assurez-vous que les notifications sont activées.
- Synchronisation des fichiers : Vérifiez votre connexion à OneDrive et synchronisez manuellement si nécessaire.
Pour des solutions plus avancées, consultez le centre d’aide de Microsoft ou utilisez l’application Microsoft Authenticator pour une sécurité renforcée.